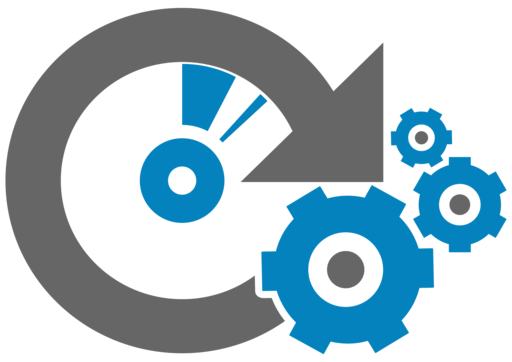How to Fix a Windows 10 Automatic Repair Loop
- Disconnect or Remove Recently Installed or Connected Devices
- Run System Repair Tools (Chkdsk, SFC)
- Run the Windows 10 DISM tool
- Disable Automatic Startup Repair to Limit Boot Loops
Full Answer
What to do if automatic repair is not working?
Resolution
- After Automatic Repair fails to repair your PC, select Advanced options and then Troubleshoot.
- Select Advanced options and then select Command Prompt.
- If prompted, enter in the password for the user name.
- At the Command Prompt, go to the \windows\system32\config folder by typing the following command: Console cd %windir%\system32\config
How to repair Windows 10 using automatic repair?
How to fix automatic repair loop in Windows 10
- Signs you ran into Windows automatic repair loop:
- Windows automatic repair loop fixes. Whether you’re dealing with a blue or black screen error message, the solutions for fixing Windows automatic repair loop error can vary significantly.
- Fixing automatic repair loop error on a blue screen. ...
- 2. ...
- Fixing automatic repair loop error on a black screen. ...
How to disable automatic repair on Windows 10 [Guide]?
So, here is how to go about it:
- Open the Control Panel, choose System, and then select Advanced System Settings.
- Look for the Advanced tab and head into the Startup and Recovery section. ...
- In the dialog box that will appear, head on down to the System failure section and proceed to uncheck the Automatic Restart checkbox.
- Click OK to apply and save the changes.
How to disable Windows 10 automatic repair at startup?
Enable or Disable Automatic Repair in Command Prompt in Windows 10. 1 Open an elevated command prompt. 2 Type bcdedit into the elevated command prompt, and press Enter. (see screenshot below) 3 Look under the Windows Boot Loader section for your Windows 10 (description), and make note of its identifier (ex: " {current}").

How do I fix automatic repair?
Click on "Advanced options” in the automatic repair blue screen. Navigate to “Troubleshoot” > “Advanced Options” > “System Restore” Choose the restore point created right before the blue screen appeared (Windows 10 creates a system restore point each time it installs an update, driver, or app) Click "Next"
What is the cause of automatic repair?
A bad system update, a new graphics card, corrupted system files, even a fresh USB mouse—any of these can cause a dreaded Windows 10 automatic repair loop to occur when you're trying to boot up a Windows PC.
How do I fix preparing automatic repair on my computer?
If your Windows cannot boot because of the "Preparing Automatic Repair" or "Diagnosing your PC" error, you can do a hard reboot. Remove the battery and AC adapter. Press and hold the power button for 20 seconds and see if it will boot up normally.
How do I bypass automatic repair on Windows 10?
In Command Prompt, type bcdedit /set {default} recoveryenabled No and press Enter.Restart your PC, the Automatic Startup Repair should be disabled and you might be able to access Windows 10 again.If you need to again enable it, you can type bcdedit /set {default} recoveryenabled Yes in CMD and press Enter.
How do I skip preparing automatic repair?
Try turning off automatic repair on startup. Go to Advanced Options again and this time select Command Prompt, enter "bcdedit / set {current} recoveryenabled No" (without the quotes) in the Command Prompt window.
How do I fix Windows 10 automatic repair couldn't repair my computer?
How do I fix Windows 10 automatic repair couldn't repair your PC?Run fixboot and/or chkdsk command. ... Run DISM. ... Delete the problematic file. ... Disable Automatic Startup Repair. ... Restore Windows registry. ... Check device partition and osdevice partition. ... Disable early launch anti-malware protection. ... Perform Refresh or Reset.More items...•
How do you fix Windows 10 when it fails to boot?
Repair MBR and Rebuild the BCDBoot to Safe Mode and Run Command PromptDisable Early Launch Anti-Malware ProtectionDelete the Problematic FileDisabl...
How do I fix the windows automatic repair loop?
Restart PC.Restore Windows Registry.Delete the Problematic File.Disable Automatic Startup Repair.Run Bootrec Command to Rebuild Windows BCDRestore...
Why does my computer keep saying preparing automatic repair?
Automatic Repair can fix some PC issues when the computer cannot boot properly. Sometimes, it repair starts and fails, and users will get stuck on...
How do I get out of the automatic repair loop?
Perform a hard reboot.Boot into safe mode.extend system reserved partition.Rebuild BCD.Disable Automatic Repair at Windows 10 boot.Reinstall Window...
What Causes the Preparing Automatic Repair Error?
Hardware failure is usually the primary reason behind this error. However, there are other reasons that may also lead to the problem, such as:
Simple Methods to Fix Preparing Automatic Repair Windows 10 Error
Here are some easy-to-use solutions to fix the Automatic Repair Windows 10 error.
What happens when an auto repair fails?
When an Automatic Repair fails, your computer will get a blue screen with "Your PC did not start correctly" or "Automatic repair couldn't repair your PC." If you click "Restart", the computer will go through the same process, resulting in the Automatic Repair loop.
What happens when the registry is corrupted?
When Registry corrupts, it may lead to serious problems like the Automatic Repair loop. The good news is that the registry makes a backup of configuration data automatically. You can use the backup to restore the Windows registry to a working version. Step 1.
What to do if your computer is black?
Perform a Hard Reboot. When the computer doesn't respond with a black screen, warning "Preparing Automatic Repair", perform a hard reboot first. A hard reboot is a way or restarting your computer manually instead of using the operating system controls (soft reboot). Step 1.
How to change boot sequence in BIOS?
For most users, it works well when they restart their computer and press F2 at the same time to enter BIOS. Set to boot the PC from "Removable Devices" (bootable USB disk) or "CD-ROM Drive" (bootable CD/DVD) beyond Hard Drive. Press "F10" to save and exit.
What is automatic repair?
Windows system like Windows 8 and Windows 10 includes a recovery feature called Automatic Repair. When operating system fails to boot, Windows Automatic Repair option will try to repair Windows. However, it has some limitations and doesn’t always work, like any other program.
How to fix Windows couldn't load correctly error?
Step 1: Insert the Windows bootable drive to your computer and boot from it . Step 2: Select your language preferences, and click Next. Step 3: Click Repair your computer.
How to fix auto repair loop?
8 Solutions - Fix Preparing Automatic Repair Loop Windows 10 1 Remove the battery and AC adapter. 2 Press and hold the power button for 20 seconds and see if it will boot up normally.
How to fix a computer that won't boot?
If your Windows cannot boot because of the "Preparing Automatic Repair" or "Diagnosing your PC" error, you can do a hard reboot. Remove the battery and AC adapter. Press and hold the power button for 20 seconds and see if it will boot up normally.
How to re-build a boot record?
Step 1. Insert the Windows bootable installation disk into your PC that has "Preparing Automatic Repair" or "Diagnosing your PC" error message. Step 2. Boot your PC from the installation disk. Step 3.
What Are the Possible Causes of This Issue?
First of all, let’s learn the causes that make the automatic startup repair tool fail and display the message on your screen. Here are a few reasons that might lead to the error:
How To Solve the Automatic Repair Cannot Repair Issue?
Since Automatic Repair is a tool that usually deals with startup issues, it might be used to deal with your boot in order to fix this particular issue. There are several quite useful commands which might help you get rid of this error message and possibly even eliminate the option of fixing your PC at all.
How To Recover Lost Data Using Bitwar Data Recovery?
As we mentioned earlier, there are several scenarios when even the automatic repair tool will fail to fix the specific issue. In this case, how can we recover your lost data? Bitwar Data Recovery is one such tool that can help you do so. Refer to the following steps to learn how it works.
Conclusion
To fix the automatic repair couldn’t repair your PC error, you can use the solutions mentioned above. If you run into any data loss problems triggered by this issue, you must restore your valuable data with a professional data recovery software like Bitwar Data Recovery. This way, your data will be restored intact.
How to get out of auto repair loop?
Perform Command Prompt. If you see "your PC did not start correctly", you can go into Boot Options menu and use Command Prompt to get out of automatic repair loop. Step 1. Click Advanced Options; Choose Troubleshoot > Advanced Options > Command Prompt;
How to fix a computer that is stuck in repair loop?
Sometimes, your PC gets stuck at automatic repair loop or is attempting repair forever because Windows thinks that there is a problem with your PC while there is not, so you may just restart the PC. Step 1. Restart the PC and keep pressing F8 to get it into Windows Boot Manager. Step 2.
Why does my computer go into automatic repair loop?
For example, if your PC powered off improperly because of a power outage, system crash, data in the registry could be incomplete and corrupt, which lead to the automatic repair loop .
How to Fix "Automatic Repair couldn't repair your PC" Error on Windows 10?
If you receive the " Windows 10 Automatic Repair couldn't repair Your PC " error message in Windows, you are not alone since many other users report this problem and look for a solution. In this article, we show you how to fix it step-by-step.
What Causes "Automatic Repair couldn't repair Your PC" Error?
Automatic Repair may fail due to errors, or corrupted/missing files, in your operating system installation that prevent Windows from starting correctly.
How to Fix "Automatic Repair couldn't repair Your PC" Error?
We have compiled a list of potential solutions for fixing the "Automatic Repair couldn't repair Your PC" error and get Automatic Repair working again.
Disable Automatic Startup Repair
The simplest solution might be to turn off the "Automatic Startup Repair" feature. To do this, click "Troubleshoot" in the Automatic Repair menu.
Restore Windows Registry
A corrupted registry can cause the "Automatic repair couldn't repair your PC" problem. Windows Registry, usually referred to as 'the registry,' is a collection of databases of configuration settings in Microsoft Windows operating systems.
Rebuild BCD (Boot Configuration Data) and Repair MBR (Master Boot Record)
Boot Configuration Data (BCD) is a firmware-independent database for boot-time configuration data. It is used by Microsoft's new Windows Boot Manager and replaces the boot.ini used by NTLDR.
Perform DISM Scan
This scan also requires typing and executing commands in Command Prompt. You might need to perform a DISM scan to fix the "Automatic Repair couldn’t repair Your PC" problem. DISM stands for Deployment Image Servicing and Management and can repair and prepare Windows images, including the Windows Recovery Environment, Windows Setup, and Windows PE.
How to check if your hard drive is working?
What you will need - A Windows 8 or 8.1 CD. Step 1: Place the CD in your drive and proceed to boot from it. Step 2: When the install screen pops up, look to the bottom left and select "Repair Your Computer".
How to make sure your hard drive is first in boot priority?
Making sure your hard drive is first in boot priority. What you will need - nothing. Step 1: Boot into BIOS on your computer. Step 2: Go into your boot priority list. Step 3: If you see "Windows Boot Manager" as number 1 in your priority, change it so that your hard drive is number 1.