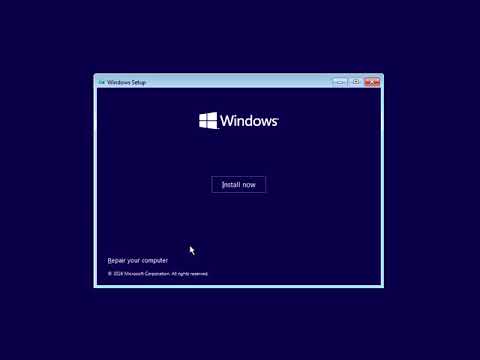How to Repair Windows 10 Using Automatic Repair
- Open Windows Settings. Go to Start icon on the extreme bottom left and type Settings.
- Go to Update & security. Tap on Settings option and choose Update & security option from there.
- Restart from Advanced start-up. Tap on Recovery on left side option. Here you will see two options for recovery on the right side. ...
- Troubleshoot the PC. Now your PC will restart and you will see some of the options to choose for the further process. Tap on Troubleshoot option.
- Go to Advanced options. Again you will see the couple of options for Troubleshoot. Tap on Advanced option.
- Click on Start-up Repair. With the Advanced option, you again see the different options but you have to click on Start-up repair option to start automatic repairing your Windows ...
- Choose the option “Continue”. This process will repair your Windows and after diagnose process completely. Click on Continue option to exit and continue to Windows 10.
- Navigate to the Windows 10 Advanced Startup Options menu. ...
- Once your computer has booted, select Troubleshoot.
- And then you'll need to click Advanced options.
- Click Startup Repair.
- Complete step 1 from the previous method to get to Windows 10's Advanced Startup Options menu.
How to Run Startup Repair manually in Windows 10?
- Open Settings.
- Click on Update & Security.
- Click on Recovery.
- Under the "Advanced startup" section, click the Restart now button.
What to do if automatic repair is not working?
Resolution
- After Automatic Repair fails to repair your PC, select Advanced options and then Troubleshoot.
- Select Advanced options and then select Command Prompt.
- If prompted, enter in the password for the user name.
- At the Command Prompt, go to the \windows\system32\config folder by typing the following command: Console cd %windir%\system32\config
How can you access Windows 10 advanced repair options?
- Safe Mode with Networking. ...
- Safe Mode with Command Prompt. ...
- Enable Boot Logging. ...
- Enable low-resolution video (640×480). ...
- Last Known Good Configuration (advanced). ...
- Directory Services Restore Mode. ...
- Debugging Mode. ...
- Disable automatic restart on system failure. ...
- Disable Driver Signature Enforcement. ...
- Start Windows Normally. ...
How to repair Start menu not working in Windows 10?
Part 1: How to Fix Windows 10/11 Start Menu not Working
- Run Windows Update Mostly, the problem occurs if your PC is running on an unstable or corrupt version of Windows 10/11. ...
- Reset your PC If you are not able to fix the Windows 10/11 start menu not working even after updating the operating system, then you might need to take ...
- Create a new user account

What is Windows 10 repair?
Windows 10 includes a host of different troubleshooting and repair tools designed to make the process of fixing everyday Windows problems much more accessible than in older versions of the operating system. One of those tools is Startup Repair, which can fix issues with your Windows startup. If there's a problem with a driver, service, or file that might be causing an issue when booting your PC, Startup Repair should fix it for you.
What Causes The Windows 10 Automatic Repair Loop?
The repair loop itself is caused by Startup Repair failing to fix the Windows startup problem. A failed Windows update degraded hardware like memory or a hard drive or missing or damaged system files corrupted by malware. You may also encounter this problem due to a driver issue for a specific piece of hardware or a registry error.
How to fix Windows 10 startup?
Windows from scratch may be the best way to fix a Windows 10 startup repair problem. It's a good idea to backup any files and folders you can before doing so, as doing a fresh install deletes everything on your boot drive. Replace your hard drive. You could have a damaged or degraded hard drive.
How to fix Windows 10 startup repair loop?
Reset your PC. A more dramatic way to fix the Windows 10 startup repair loop is to reset your Windows 10 installation. Doing this will effectively reinstall Windows, but keep all your files, folders, and settings —you will need to reinstall your applications, however.
How to get out of automatic repair loop?
Run the Fixboot and Chkdsk commands. Two commands worth trying to get you out of the automatic repair loop are Fixboot and Chkdsk. They can target and repair any errors in your hard drive and your Windows boot directory. Although you can run them in Windows using the Command Prompt, since automatic repair can't repair your PC, you'll need to run them using the Advanced Startup Options .
How to disable startup repair?
To do so, you'll need to access the Startup. Settings menu and press the corresponding number key to disable it. Run Startup Repair from USB/DVD. There's always a chance that your Startup Repair function itself is not working, but your PC is.
How to fix memory issues on PC?
Although you should try to switch the slots your existing memory is in first and booting with just a single stick in (try both of them individually), you can also replace your memory to see if that gets your PC working again.
How to repair Windows 10 automatically?
Click on Start-up Repair. With the Advanced option, you again see the different options but you have to click on Start-up repair option to start automatic repairing your Windows 10. Now you will see your PC will start as repairing automatically, It may ask your account to select and password. Simply select your user account name ...
How to restart Windows 10 from Advanced start up?
1. Open Windows Settings. Go to Start icon on the extreme bottom left and type Settings. 2. Go to Update & security. Tap on Settings option and choose Update & security option from there. 3. Restart from Advanced start-up.
What is the best way to refresh Windows?
Automatic repair option is the best one to refresh your Windows as there are possibilities of losing some data if you go for manual method. Still, to be on the safe side, backup all your important data and restore them anytime. Thanks to Microsoft, offering its users for free option.
What Causes the Preparing Automatic Repair Error?
Hardware failure is usually the primary reason behind this error. However, there are other reasons that may also lead to the problem, such as:
Simple Methods to Fix Preparing Automatic Repair Windows 10 Error
Here are some easy-to-use solutions to fix the Automatic Repair Windows 10 error.
What is automatic repair?
Automatic Repair is a feature introduced in Windows 10/8 that can fix some PC issues when the computer cannot boot properly.
How to fix auto repair loop?
8 Solutions - Fix Preparing Automatic Repair Loop Windows 10 1 Remove the battery and AC adapter. 2 Press and hold the power button for 20 seconds and see if it will boot up normally.
How to install Windows 10 on a Windows 10 laptop?
Step 1: Turn off your computer. Step 2: Insert the Windows bootable installation disk to your PC and boot from it. Step 3: When prompted to Press any key to boot from CD or DVD, press any key to continue. Step 4: Select your language preferences in the Windows Setup interface, and click on Next button to continue.
How to fix a computer that won't boot?
If your Windows cannot boot because of the "Preparing Automatic Repair" or "Diagnosing your PC" error, you can do a hard reboot. Remove the battery and AC adapter. Press and hold the power button for 20 seconds and see if it will boot up normally.
How to re-build a boot record?
Step 1. Insert the Windows bootable installation disk into your PC that has "Preparing Automatic Repair" or "Diagnosing your PC" error message. Step 2. Boot your PC from the installation disk. Step 3.