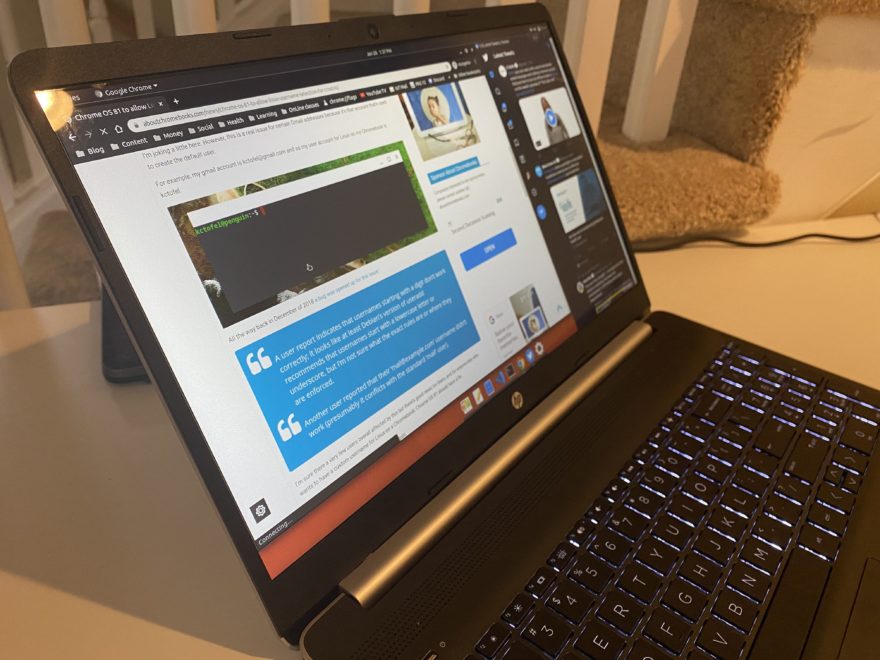Full Answer
Why is my Chromebook not working?
- Plug the AC adapter into a functioning wall outlet and ensure that the other end is connected to your laptop. ...
- If the laptop is currently off, you can now go ahead and turn it on.
- Open the Chrome browser on your Chromebook.
- What you’ll need to do now is press the Ctrl+Alt+T keys simultaneously in order to open Crosh.
How do you reformat a Chromebook?
How to Reset a Chromebook
- Click the menu on the bottom right of the screen.
- Then tap Settings. RECOMMENDED VIDEOS FOR YOU... Our first look at HPs new Dragonfly Gen2 from CES 2020.
- Type Powerwash into the search bar.
- Scroll down and tap Powerwash. MORE: Chromebook vs. Tablet: Which Should You Buy?
- Tap Restart.
- Tap Continue. The powerwash process will take place, and shouldn't take long. You've reset your Chromebook! ...
How do you fix a Chromebook?
- Clean your chrome surface thoroughly using a soft rag and water to remove any dirt or debris.
- Use a small amount of baby oil to remove any dirt or stains from your chrome plating that weren't removed.
- Apply chrome polish to another rag.
- Remove heavy rust by applying chrome polish with steel wool.
How to take the battery out of a Chromebook?
How to Replace Your Chromebook's Battery
- Power off. Because of the battery's condition, the safest approach is to totally discharge it. ...
- Open up. Unscrew the nine bolts on the bottom of the case using a small Phillips screwdriver. ...
- Back panel. ...
- Spudge away. ...
- Pop its top. ...
- Disconnect the cables. ...
- Put in the new battery. ...
- Reconnect everything. ...
- Close it up. ...
- Fire it up. ...

What to do if Chromebook won't turn on?
If it still won't turn on, recover your Chromebook. If your Chromebook still isn't charging: Check if the charger or adapter cables are completely plugged in, both to your Chromebook and the wall. Make sure that the power outlet is working. Unplug your charger from the wall and your Chromebook.
How to get Bluetooth back on Chromebook?
Recover your Chromebook. Make sure that your Bluetooth device is supported and fully charged. On your Chromebook, turn off Bluetooth, then turn it back on. Move the Bluetooth device and your Chromebook closer together. Move your Bluetooth device away from other wireless devices and appliances.
What is a Chromebook?
A Chromebook is a laptop or a tablet that runs a Chrome OS operating system. They also have limited offline capability and are meant to operate a variety of tasks using the Google Chrome browser. Most of the data and applications are on the cloud and not on the machine itself. Because of this, they are not using traditional applications like word processing or instant messaging but instead Web apps from the Chrome Web Store. You aren’t able to install third-party software on a Chromebook, like with devices that have Windows 10 or macOS. In order to get apps, you have to go to Google Play Store. There are some features that can be viewed offline such as Gmail, Google Calendar, Google Keep, Google Drive, Amazon's Cloud Reader, the New York Times App, and Angry Birds. Android Apps are available on all newer Chromebooks. With the exception of the first three released devices, Chromebook uses Coreboot.
Is a Chromebook faster than a laptop?
There are pros and cons of using a Chromebook. For example, Chromebooks are a lot faster than a regular laptop because it isn’t slowed down with a lot of Windows junk programs taking up storage.
Is Chromebox a desktop?
There are also non-laptop versions that have been released, for example the Chromebox was introduced in 2012. It was a desktop. In 2014, an “all-in-one” device called the Chromebase by LG was introduced. And in 2018 Acer and Google both released Chromebook tablets. There are pros and cons of using a Chromebook.
How to get into recovery mode on Chromebook?
Then follow the steps to enter recovery mode. First, make sure that you inserted the USB drive or SD card that you used to create recovery media.
What to do if Chromebook isn't working?
When your Chromebook’s operating system (OS) isn’t working properly, you can recover it. Recovery is removing and reinstalling the OS. Note: If you’re using your Chromebook at work or school, ask your administrator for help. Administrators: For more help, contact Google support.
How to get into recovery mode on Chromebook?
Then follow the steps to enter recovery mode. First, make sure that you inserted the USB drive or SD card that you used to create recovery media.
How to erase a USB drive on Chromebook?
On your computer, open Chrome . At the top right, click Extensions . To launch the extension pop-up, click on the 'Chrome book Recovery Utility' extension. In the extension pop-up, click Settings . Click Erase recovery media. From the drop-down menu, select the USB drive or SD card that you'd like to erase.
How to find model number on Chromebook?
Click Select a model from a list, or type in the model number of the Chromebook that you want to recover. To find this number, look at the bottom of the error message on your Chromebook screen. Click Continue. Insert your USB flash drive or SD card into the computer.
How to open Chromebook recovery utility?
To open the recovery extension: At the top right of your browser window, click Extensions . To launch the extension pop-up, click on the 'Ch romebook Recovery Utility' extension. If the extension pop-up doesn't automatically appear on your screen, make sure that it's turned on. Click Get started.
How to fix Chromebook error?
Step 1: Try less invasive steps. If you can sign in to your Chromebook, try these steps first: Turn your Chromebook off, then back on again. If your Chromebook still has an error, reset to factory settings. If neither of those steps fix the error, continue to Step 2. Step 2: Download a new copy of the OS.
How many GB can a Chromebook hold?
Another Chromebook, or a Windows or Mac computer with Chrome installed. A USB flash drive that can hold at least 8 GB, and that you don't mind erasing. If your Chromebook has an SD card slot, you can use an SD card instead.
What to do if Chromebook isn't working?
When your Chromebook’s operating system (OS) isn’t working properly, you can recover it. Recovery is removing and reinstalling the OS. Note: If you’re using your Chromebook at work or school, ask your administrator for help. Administrators: For more help, contact Google Support.
Easily find repairable devices
Many Chromebooks have been repairable for years, with some repairs already covered under system warranties and managed by authorized service providers. But it’s been challenging for school IT administrators to find information about which devices they can repair.
Start your own school repair program
Some Chromebook manufacturers, like Acer, provide training for schools to perform their own repairs. So, many schools have already created Chromebook repair programs, working alongside teachers and IT teams to repair their devices (shout-out to some of our favorite names, like “Chromestop” and “Chrome Depot”).
Educate the next generation
Preparing today’s students for tomorrow’s environmental challenges is also key to our commitment to sustainability. As we aim to run on 24/7 carbon-free energy by 2030, we’ll continue to share Google’s best practices with the education world.
Wait It Out
Sometimes, ChromeOS needs about 20 minutes to repair your device. Wait for 10 to 20 minutes, and then check if the screen changes colors after a while. If the OS manages to fix the issue on its own, you should see a welcome screen after about 20 minutes.
Reset Your Chromebook Hardware
Your Chromebook might be affected by intermittent hardware issues. Oftentimes, the repair loop indicates there’s probably an SSD failure there. If this is only a temporary glitch, you should be able to fix it by resetting your Chromebook hardware.
Recover Your Chromebook
If the issue persists, recover your Chromebook and reinstall the OS. You’ll need a USB flash drive and a second computer to recover your Chromebook. For more information, go to Google’s support page.
Contact Your IT Admin
If your Chromebook is managed by an organization, contact your IT admin for further help. If you’re a student, you may not always be able to contact your IT admin directly. Try contacting one of your teachers instead, and let them know your Chromebook is unusable.
Conclusion
If your Chromebook gets stuck on the “Your system is repairing itself” screen, wait for 20 minutes and check if the problem goes away. Reset your Chromebook hardware and check if you notice any improvements. If the issue persists, recover your Chromebook or contact your IT admin. Did you manage to fix the issue? Let us know in the comments below.