
[Solution] Windows 10 Fix Explorer EXE
- Use the Ctrl + Shift + ESC keyboard shortcut to open the Task Manager experience.
- If you're using the Task Manager in compact mode, click the More details button in the bottom-left corner.
- Click on the Details tab.
- Right-click the explorer.exe process and select the End task option.
- Select the Start button > Settings > Update & Security .
- Select Recovery > Advanced Startup > Restart now > Windows 10 Advanced Startup.
- On the Choose an option screen, select Troubleshoot. Then, on the Advanced Options screen, select Automated Repair.
- Enter your name and password.
Why is my explorer not working in Windows 10?
What causes Windows Explorer not to respond to errors?
- The File Explorer history needs to be cleared. There’s a possibility that your File Explorer history is clogged and it’s causing Windows Explorer to behave incorrectly. ...
- Your display settings were changed. ...
- The Windows 10 version you're using is out of date. ...
- There's no available space on your system drive. ...
- Something is wrong with your system. ...
How to restart Windows Explorer in Windows 10?
You can switch to the Windows 10 Start menu with the Apps list and tiled screen ... click the link at the bottom for Restart File Explorer for those changes to take effect (Figure B). Click the setting for File Explorer next. Select the different options ...
How to fix explorer Exe?
- Open Start.
- Search for Notepad and click the top result to open the app.
- Copy and paste the following script to the text file: taskkill /f /im explorer.exe start explorer.exe
- Click the File menu, and select the Save As option.
- Type a descriptive name with a .bat file extension. ...
- Click the Save button.
How to fix Windows Explorer not responding in Windows 10?
Quick Navigation :
- What Is File Explorer
- Solution 1. Restart File Explorer in Task Manager
- Solution 2. Manually Restart the Explorer.exe Process via Command Prompt
- Solution 3. Run System File Checker Scan
- Solution 4. Clear File Explorer History
- Solution 5. Change Display Settings
- Solution 6. Extend System Partition If It Is Full
- Solution 7. ...
- Solution 8. ...
- Solution 9. ...
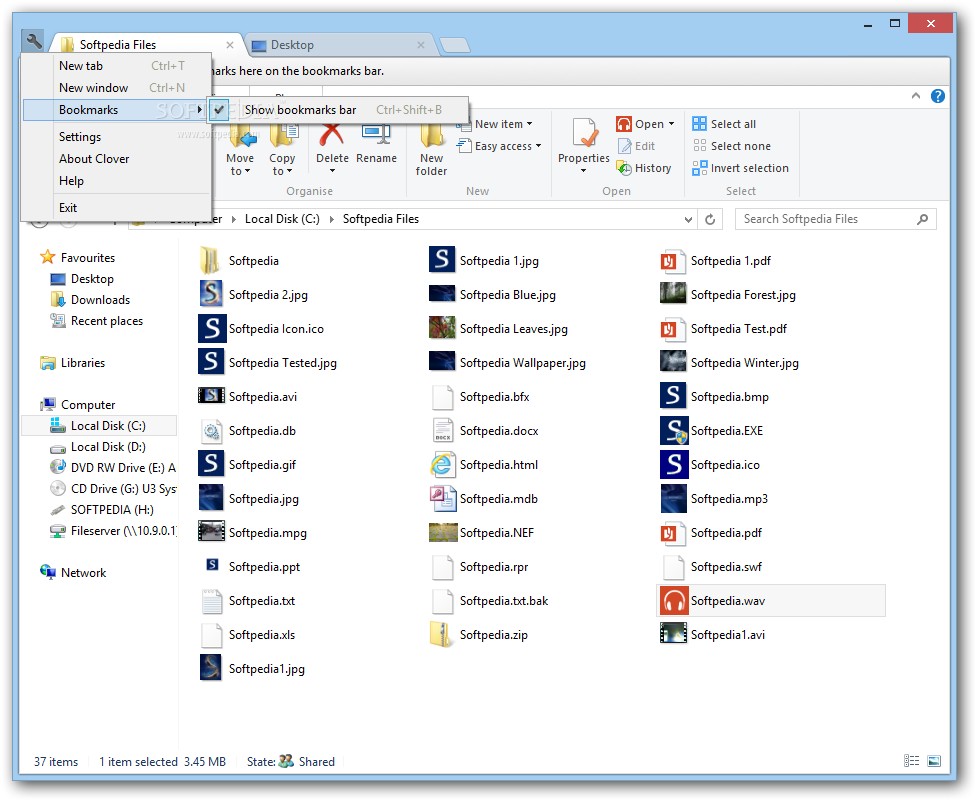
How do I fix explorer.exe error on Windows 10?
How can I fix the Explorer.exe application error in Windows 10?Update your Windows 10. Click the Start button. ... Change the size of virtual memory. Click Start, then File Explorer. ... Restore the system to a healthier point. ... Check the hard drive. ... Run the SFC scan. ... Run DISM. ... Disable the taskbar auto-hide. ... Run Memory Diagnostic Tool.
How do I fix explorer.exe not working?
ResolutionUpdate your current video driver. ... Run System File Checker (SFC) to check your files. ... Scan your PC for Virus or Malware infections. ... Start your PC in Safe Mode to check for startup issues. ... Start your PC in a Clean Boot environment and troubleshoot the issue. ... Additional Troubleshooting Steps:More items...
Can you repair Windows Explorer?
Here is our final method to repair File Explorer in Windows 10 – run automatic repair. To run automatic repair, follow the steps below: Right-click Windows 10 Start Menu and select Settings. Then click Update & security.
How do I get rid of explorer.exe application error?
Explorer.exe Application ErrorRestart File Explorer.Change the size of virtual memory.Disable Fast Startup.Run the SFC/DISM scan.Perform a ChkDsk operation.Update the Microsoft . NET Framework.Run Memory Diagnostic Tool.Check File Explorer for problematic addons.More items...•
How do I reinstall Windows Explorer?
To do this, use the following procedure:Exit all programs, including Internet Explorer.Press the Windows logo key+R to open the Run box.Type inetcpl. ... The Internet Options dialog box appears.Select the Advanced tab.Under Reset Internet Explorer settings, select Reset.More items...•
Why my File Explorer is not working?
The most effective method to fix Windows Explorer not responding is to clear file explorer history. You can open on Control Panel, set view by large icons and click File Explorer Options from the interface. Then click Clear button and OK to clear Windows Explorer history. Then try opening Windows Explorer again.
Why does Windows explorer keep crashing?
When File Explorer keeps crashing, missing or corrupt files are among the most common causes. To check for (and repair) any missing or corrupt system files, you can run the System File Checker tool (SFC) using the Windows PowerShell.
Can I uninstall File Explorer and reinstall?
Click on 'Uninstall' to confirm and the and complete the uninstallation process. After the driver is uninstalled, restart the computer and Windows will automatically reinstall the driver, which won't be corrupted.
How do I fix File Explorer layout?
Right-click the folder, and select the Properties option. Click the Customize tab. Use the Optimize this folder for drop-down menu and select the correct folder view template....(Optional) Check the Also apply this template to all subfolders option.Click the Apply button.Click the OK button.
How do I fix File Explorer freezing?
If you are not aware of the reasoning why your Windows Explorer is crashing, try these methods to solve your problem:Method 1: Clear Windows Explorer History.Method 2: Run System File Checker.Method 3: Update your Windows OS.Method 4: Disable 3rd-Party Explorer Extensions.Method 5: Separate File Explorer Processes.More items...•
Fix 1. Restart File Explorer
If this error occurs, you can restart File Explorer to see if that helps you. Just open the Task Manager and locate explorer.exe. Then, right click on this app and select Restart.
Fix 2. Change the Size of Virtual Memory
The explorer.exe Application Error may be solved by changing the size of the virtual memory on your Windows 10 PC. You should keep the virtual memory 1.5 times larger than your RAM memory.
Fix 3. Disable Fast Startup
When you enable Fast Startup, your computer will never truly shut down and therefore it can boosting the startup speed. However, when this feature is enabled, you might experience Wake-on-LAN issues, dual boot and virtualization complications, and random error codes during the startup procedure.
Fix 5. Run ChkDsk
The explorer.exe Application Error may be caused by problematic hard drive - it is corrupted or not defragmented well. If so, you can run ChkDsk command. After that, you can restart your PC and see if the issue is resolved.
Fix 6. Update Microsoft .NET Framework
If you use an application designed using an earlier version of Microsoft .NET Framework and apply heavy memory load to it, this may trigger the exporer.exe application error messages. In this case, you should download and install the latest version of .NET Framework on your PC to resolve the issue.
Fix 7. Run Windows Memory Diagnostic Tool
Since this error is memory-related, you can try running the Memory Diagnostic Tool, which can scan your system memory for any potential problems and give you recommended solutions. After that, you can take further actions accordingly.
Fix 8. Scan PC for Malware
The last method is to run antivirus program. This method may help you if the explorer.exe application error is caused by virus infection and other malicious applications.
How to fix file explorer?
The first method to try to repair File Explorer in Windows 10 is to check for updates. Then restart your PC. To check for Windows update: Right-click Windows 10 Start Menu and select Settings. Then, on Windows Settings, click Update & security. Finally, on Windows Update, click Check for updates and wait. If Windows Update finds any new update, ...
How to fix Windows 10 auto repair?
To run automatic repair, follow the steps below: Right-click Windows 10 Start Menu and select Settings. Then click Update & security. On the left pane of Windows Update, click Recovery. Then, on the Advanced startup section of Recovery, click Restart now. Then wait for the computer to restart and boot to recovery mode.
How to install Windows 10 Updates?
To install the updates, click Download and install. Even though Windows Update does not find any update, still restart your computer – this way, any pending updates will be installed. After restarting your PC, if the problem with Windows 10 File Explorer is not fixed, try the next recommended fix.
What does it mean when Windows 10 says "Startup Repair couldn't repair"?
If you receive a message saying that “Startup Repair couldn’t repair your PC”, it means that the repair did not work.
Does Windows 10 have enough space for File Explorer?
Check That There Is Enough Space In Drive C (Or The OS Drive) If you do not have enough space on the drive your Windows 10 is installed, it may affect Windows 10 adversely – including File Explorer. One way to repair File Explorer in Windows 10 is to ensure that you have enough space in drive C – or the drive Windows 10 is installed on your ...
Repair Internet Explorer in Windows
You can reset the program settings to repair your Internet Explorer. To do this, use the following procedure:
Disable and enable Internet Explorer
To disable and enable Internet Explorer 11, see Disable and enable Internet Explorer on Windows.
Reinstall Internet Explorer in Windows
You can use the System File Checker tool to repair missing or corrupted system files to validate the corresponding system files.
What is Windows Explorer?
On Windows 10, "Windows Explorer" (Explorer.exe) is the process responsible for starting and displaying most of the user interface (UI), including the desktop, taskbar, Action Center, Start menu, and File Explorer. Usually, the process can work without a glitch for a long time, but eventually one or more of its elements could break ...
How to restart Windows 10 when it won't open?
Click the Restart button on the bottom-right corner. Once you complete the steps, the process will terminate and restart automatically, fixing common problems, such as when the Start menu won't open or you can't interact with the taskbar or File Explorer.
How to run a new task in Windows 10?
If you're using the Task Manager in compact mode, click the More details button in the bottom-left corner. Click on the Details tab. Right-click the explorer.exe process and select the End task option. Click the End process button. Click the File menu, and select the Run new task option.
How to restart a task in compact mode?
If you're using the Task Manager in compact mode, click the More details button in the bottom-left corner. Click on the Processes tab. Under the "Windows processes" section, select the Windows Explorer process. Click the Restart button on the bottom-right corner. Once you complete the steps, the process will terminate and restart automatically, ...
How to reopen Explorer?
This is the most common method to reopen Windows Explorer and you can follow these steps: Step 1: Open Task Manager. Press Ctrl + Shift +Esc keys at the same time. Alternatively, right-click the taskbar and choose Task Manager. Step 2: Click More details to view the detailed interface.
What is the Windows Explorer?
Windows Explorer (Explorer.exe) is a program manager process in Windows that offers a graphical interface you use to interact with the Start menu, taskbar, desktop, Action Center and File Explorer. Sometimes, any of these parts that make up the interface can act strangely or even hang.
How to restart a task in Windows 10?
Alternatively, right-click the taskbar and choose Task Manager. Step 2: Click More details to view the detailed interface. Step 3: Move to the Processes tab, scroll down to find Windows Explorer, click it and choose Restart. Alternatively, you can also go to the Details tab, click explorer.exe and choose End task.
How to exit a taskbar?
The following is what you should do: Step 1: In Windows 10, hold Ctrl + Shift and right-click any empty area of the taskbar. Then, you can click Exit Explorer from the context menu. Tip: If you are running Windows 7, click Start and hold Ctrl + Shift while clicking any empty area on the Start menu and choose Exit Explorer.
