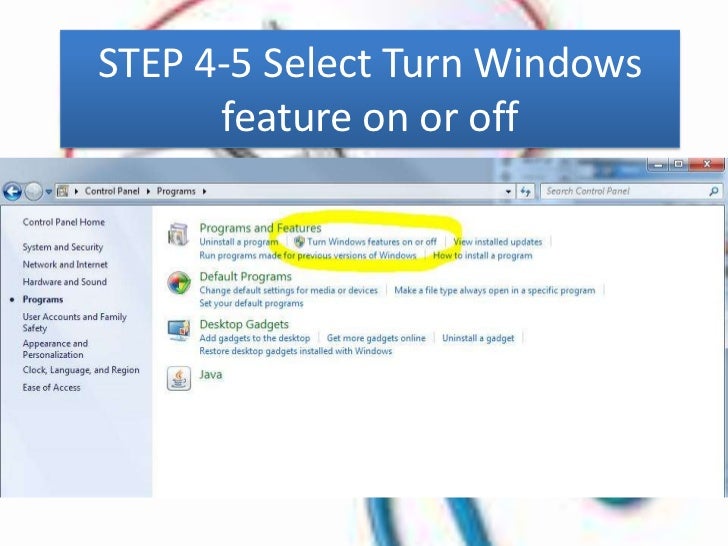
- Press Windows + I keys to open Windows Settings and then click Apps.
- Scroll down to the Snipping Tool in the right list and have a click to expand it.
- Click Advanced options.
- If Repair is available, click on it. If it isn't available or doesn't fix the problem, select Reset.
How to reinstall Snipping Tool?
Reset or Repair the Snipping Tool
- Open Settings -> select Apps -> click Apps & features.
- Find Snipping Tool and click on the three-dot icon.
- Select Advanced options.
- Click Repair or Reset.
How to get Snipping Tool on taskbar in Windows 10?
To change the app settings, use these steps:
- Open Start.
- Search for Snipping Tool and click the top result to open the app.
- Click the See more (three-dotted) menu and select the Settings option. ...
- In the Settings page, enable or disable the options as needed: Auto copy to clipboard — Copies the capture in the clipboard for easy pasting onto documents. ...
Why is the Snipping Tool not working?
- Type ‘System configuration’ is the Windows search bar and open the System Configuration panel.
- Switch to the Services tab on the top, and then select the option to hide all the Microsoft services at the bottom.
- Disable any service that you think might be interfering with the Snipping Tool.
- Once you disable it, try running the Snipping Tool once again. ...
How to uninstall reimage repair on Windows 10?
- Remove Reimage application;
- Revert changes;
- Revert and remove Reimage.

Why has my Snipping Tool stopped working?
Restart the App The Snipping Tool app may have encountered an error with launch. Thus, you can try restarting the app to see if it helps. To do that, press Ctrl + Shift + Esc to launch the Task Manager. Under the Process tab, select the Snipping Tool app and click on the End Task button at the bottom.
How do I restore the Snipping Tool in Windows 10?
Fix: Snipping Tool Missing From Windows 10Rebuild the search index.Run Snipping Tool from System32 folder.Pin Snipping Tool to Start menu.Create a Snipping Tool shortcut on the desktop.Pin Snipping Tool to the taskbar.
Can you uninstall and reinstall Snipping Tool?
If the Snipping Tool no longer loads or you are not able to take screen shots, you can reinstall the Tablet PC Component to reset all associated settings. Reinstalling will also reset the dependency service required to use the Snipping Tool.
How do I restore the Snipping Tool image?
Restore Snip and Sketch Settings in Windows 10Close the Snip & Sketch app. You can terminate it in Settings.Open the File Explorer app.Go to the location where you store the backed up Settings folder and copy it.Now, open the folder %LocalAppData%\Packages\Microsoft. ... Paste the copied Settings folder here.
How do I activate Snipping Tool?
To open the Snipping Tool, select Start, enter snipping tool, then select it from the results. Select New to take a screenshot....To use the Snipping Tool when you have a mouse and a keyboard:Press Windows logo key + Shift + S. ... Rectangular mode is selected by default.More items...
Where are my screen snips going?
When you capture a snip, it's automatically copied to the Snipping Tool window where you make changes, save, and share.
Where did my snip and sketch go?
When users take a screenshot using the app (by default Win +Shift + S), the snip is saved to the clipboard, and users can see a desktop notification when this is done. After taking it, they can then simply paste the screenshot into another image editing program and save it as required.
How do I find my screen snips?
How to find screenshots on Windows 10Open your File Explorer. You can do this by opening any folder.Once you've opened the Explorer, click on "This PC" in the left sidebar, and then "Pictures." ... In "Pictures," locate the folder called "Screenshots." Open it, and any and all screenshots taken will be there.
How to fix snipping tool?
In this case, restarting File Explorer through Task Manager can bring Snipping Tool to work again. Step 1: Right-click your taskbar and then choose Task Manager. Step 2: Find File Explorer, right-click it, ...
Why isn't my snipping tool working?
When the issue “Snipping Tool not working” happens, please first relaunch the screen utility and see if it works again . If not, the possible causes that lead to the issue include corrupted system files, software conflict, etc., and based on these causes, we recommend that you carry out the following solutions.
How to run snippingtool.exe?
Step 1: Run Command Prompt (or Windows PowerShell) as administrator. Type Command Prompt into the Windows search bar. Right-click the search result and choose Run as administrator. Step 2: Once inside the Command Prompt window, type sfc/scannow and hit the Enter key to run it. Step 3: Type snippingtool. exe and hit the Enter key to launch Snipping ...
Is there a snipping tool for Windows 10?
Snipping Tool is an easy-to-use screenshot utility on Windows operating systems. However, some users report Windows 10 Snipping Tool not working.
1. Restart the Windows File Explorer
Let's start by going to the root of the problem. Since the Snipping Tool is a subset of the File Explorer service, it is most probable that the problem likely came from there. If File Explorer goes unresponsive, so too does the Snipping Tool.
2. Run Windows Update Troubleshooter
Restarting the Windows File Explorer should have resolved the issue for 90% of people. If it didn’t, then try running the Windows Update Troubleshooter. You can run it by following the instructions below:
3. Look for Interfering Third-Party Software
Sometimes, a program you've recently downloaded can interfere with the smooth running of the Snipping Tool. If you want to reach to the bottom of all this mystery, one way to know for sure is by following these steps given below:
4. Run the Scannow Tool
If all else fails, you can still use the scannow command to repair and restore the damaged files that cause the Snipping Tool to malfunction. You can achieve this with the help of the Command Prompt feature. Here is how you can do that:
Expanding More on the Snipping Tool
Because the Snipping Tool is associated with taking screenshots, its importance can’t be understated. Screenshots are an easy way to communicate data and not being able to use this function can leave you in a lurch.
How to create snipping tool on desktop?
Create a Snipping Tool shortcut on the desktop. Step 1: Head over to C:WindowsSystem32, where “C” is your Windows 10 drive. Step 2: Right-click on SnippingTool.exe file, click Send to and then click Create shortcut (Desktop) to create a shortcut of Snipping Tool on desktop.
How to pin snipping tool to start menu?
Step 2: Locate SnippingTool.exe, right-click on it, click Pin to Start to pin Snipping Tool shortcut to Start menu.
What is snipping tool?
The Snipping Tool is Microsoft's proprietary screen capture utility that comes preinstalled on the Windows operating system. The Snipping Tool is used to capture screen shots of anything displayed on your desktop.
How to turn off Windows features?
Click the "Turn Windows features on or off" link on the left pane. This opens the "Windows Features" dialog box.
