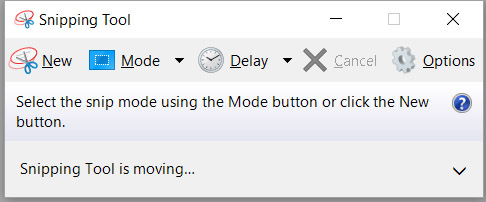- Press Windows + I keys to open Windows Settings and then click Apps.
- Scroll down to the Snipping Tool in the right list and have a click to expand it.
- Click Advanced options.
- If Repair is available, click on it. If it isn't available or doesn't fix the problem, select Reset.
How to reinstall a Snipping Tool?
Reinstall Snipping Tool and Snip & Sketch in Windows 10. Step 1: Once you uninstall these apps by following the instructions mentioned above, you need to launch the built-in Store app, search with Snipping Tool and Snip & Sketch keyword. Step 2: Click on the Snip & Sketch and Snipping Tool entry in the search result to open the app’s ...
Why is my Snipping Tool not opening?
Solutions to Snipping Tool Not Working Windows 10
- Restart Windows File Explorer
- Run the sfc/scannow command
- Run Windows Update troubleshooter
- Find out conflicting software
How to fix Snipping Tool not working in Windows 11?
Top 7 Ways to Fix Snipping Tool Not Working on Windows 11
- Restart the App. The Snipping Tool app may have encountered an error with launch. ...
- Use Keyboard Shortcut. If restarting the app doesn’t help, you can try using the keyboard shortcut to see if it works. ...
- Allow Snipping Tool to Run in Background. ...
- Repair or Reset the App. ...
- Run SFC Scan Using the Command Prompt. ...
- Disable Focus Assist. ...
- Windows App Troubleshooter. ...
Why does Snipping Tool not working?
- Type ‘System configuration’ is the Windows search bar and open the System Configuration panel.
- Switch to the Services tab on the top, and then select the option to hide all the Microsoft services at the bottom.
- Disable any service that you think might be interfering with the Snipping Tool.
- Once you disable it, try running the Snipping Tool once again. ...

What to do if Snipping Tool is not working?
Using snipping tool in Windows 10 error "snipping tool is not working on your computer right now. Restart your computer and then try again. If problem persists contact your system administrator." Run sfc scan,dism restore health.
How do you get the Snipping Tool to work?
To use the Snipping Tool when you have a mouse and a keyboard:Press Windows logo key + Shift + S. The desktop will darken while you select an area for your screenshot.Rectangular mode is selected by default. ... The screenshot is automatically copied to your clipboard.
How do I restore the Snipping Tool in Windows 10?
Fix: Snipping Tool Missing From Windows 10Rebuild the search index.Run Snipping Tool from System32 folder.Pin Snipping Tool to Start menu.Create a Snipping Tool shortcut on the desktop.Pin Snipping Tool to the taskbar.
What happened to Snipping Tool?
Windows 11 replaced the old Snipping Tool with combined Snip & Sketch and Snipping Tool. The new tool doesn't have an app that can be launched from the Start Menu, and instead has a setting that lets you use the Print Screen button to open Screen Snipping.
How do I snip in Chrome?
Press Ctrl + Shift + show all windows symbol on your keyboard. Then drag your cursor over the area of the screen you want to capture.
What is the shortcut for Snipping Tool?
To open the built-in Snipping Tool on Windows 10 or 11, press the Windows+Shift+S keyboard shortcut on your keyboard. Once you press those keys, your screen will turn darker indicating the tool is active.
Why is Windows shift s not working?
On your keyboard, press the Windows logo key + I simultaneously to open Windows Settings, then select System. In the left panel, select Notifications & actions. Under Get notifications from these senders, locate Snip & Sketch and make sure it is set to On.
How do you use a snippet?
You can also insert a snippet when logging an activity or leaving a comment on a record using the HubSpot mobile app for Android. There are two ways to add a snippet: Type the # symbol into the text editor. Start typing the snippet shortcut, then select the snippet from the dropdown menu.
How to fix snipping tool?
In this case, restarting File Explorer through Task Manager can bring Snipping Tool to work again. Step 1: Right-click your taskbar and then choose Task Manager. Step 2: Find File Explorer, right-click it, ...
How to run snippingtool.exe?
Step 1: Run Command Prompt (or Windows PowerShell) as administrator. Type Command Prompt into the Windows search bar. Right-click the search result and choose Run as administrator. Step 2: Once inside the Command Prompt window, type sfc/scannow and hit the Enter key to run it. Step 3: Type snippingtool. exe and hit the Enter key to launch Snipping ...
Why is the snipping tool not working?
There could be a variety of reasons for snipping tools not working. Please find below some of the causes.
Fix Snipping Tool Not Working
Below are some of the tested fixes for the issue. We suggest you try this fix first and explore the other fixes if the issue continues to persist.
Frequently Asked Questions
The default shortcut key for the snipping tool is Windows key+Shift+ S. However, you can customize the shortcut key through its Properties.
1. Restart the App
The Snipping Tool app may have encountered an error with launch. Thus, you can try restarting the app to see if it helps. To do that, press Ctrl + Shift + Esc to launch the Task Manager. Under the Process tab, select the Snipping Tool app and click on the End Task button at the bottom.
2. Use Keyboard Shortcut
If restarting the app doesn’t help, you can try using the keyboard shortcut to see if it works. Press Windows Key + Shift + S on your keyboard to open the Snipping Tool on your PC.
3. Allow Snipping Tool to Run in Background
If the Snipping Tool isn’t responding to its shortcut then it’s possible that the app doesn’t have the necessary permission required to run in the background. You can visit the Settings menu to change that. Here’s how.
4. Repair or Reset the App
Apps on Windows 11 are bound to run into problems occassionally. Thankfully, your Windows PC is also capable of repairing these app problems on its own. Here’s how to repair the Snipping Tool app on Windows 11.
5. Run SFC Scan Using the Command Prompt
Among other reasons, Snipping Tool not working issue may also arise due to corrupted or damaged system files on your PC. In such cases, running an SFC (System File Checker) scan might help. Here’s how to do it.
6. Disable Focus Assist
Focus Assist is a familiar utility on Windows 11 that filters out unwanted notifications on your PC. So, if you haven’t been receiving notifications after taking a screenshot, try disabling the Focus Assist from the Action Center.
7. Windows App Troubleshooter
Your Windows 11 PC also has a dedicated app troubleshooter to detect and fix minor app issues on Windows 11. Here’s how to run it.
Why isn't my snipping tool working?
A lot can go wrong, from missing registry keys to outdated keyboard drivers and third-party print screen software.
How to turn off snipping tool?
If the Snipping Tool isn’t working properly, you can turn off the Snipping Tool and restart it. 1. Press “Ctrl + Alt + Del” on the keyboard at the same time to display the Task Manager. 2. Find the Snipping Tool and end its task. 3. Now restart by running a new task by tapping on the ‘File’ option.
How to stop suspicious services?
In the System Settings window, click on the “Service” tab, check “Hide all Microsoft services” below the window, then stop the suspicious services, especially concerning to newly installed software. 3. Once done, click OK and apply. Now restart your PC and check if this helps to fix the problem.
How to check if you have a shortcut?
Follow the steps to check whether you have set the shortcut or not. 1. Open the file location of Snipping Tool by navigating this C:ProgramDataMicrosoftWindowsStart MenuProgramsAccessories. 2. Now, Right-click on the “Snipping Tool” and open the “Properties” Option. 3. Under properties, switch to the “Shortcut” tab.